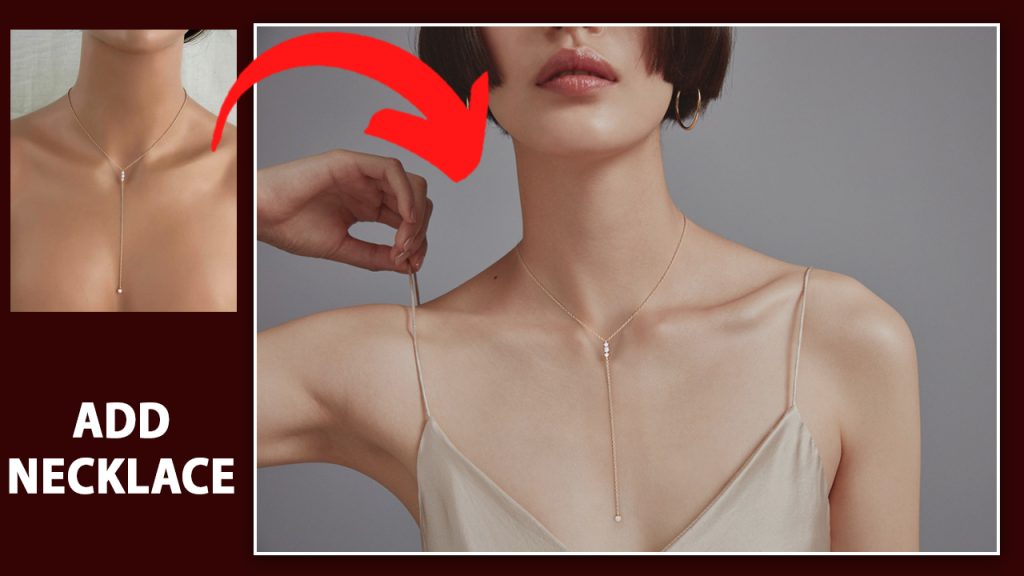
What you learned: To view and select layers in the Layers panel
- Layers contain the images, text, or objects that make up a layered file. They let you move, edit, and work with content on one layer without affecting content on other layers.
- Layers are arranged in a stack in the Layers panel, which is usually located in the bottom right of the work area. If the Layers panel is not visible, choose Window > Layers.
- In the Layers panel, click the eye icon to the left of a layer to hide its content. Click again in the same spot to reveal the content. This is a useful way to remind yourself what’s on a particular layer.
- A layer must be selected in order to make changes to it. In the Layers panel, click once to the right of a layer name to select that layer. To add more layers to your selection, hold Control (Windows) or Command (macOS) as you click other layers.
Learn layer basics
Change layer order, create a new layer, change layer opacity, and delete a layer.
What you learned: To work with layers in the Layers panel
- Drag a layer up or down in the Layers panel to change the order of layered objects in the image.
- Click the Create a New Layer icon at the bottom of the layers panel to make a new layer. This layer is transparent until something is added to it.
- To name a layer, double-click the current layer name. Type a new name for the layer. Press Enter (Windows) or Return (macOS).
- To change a layer’s opacity, select a layer in the Layers panel and drag the Opacity slider located near the top of the Layers panel to make the layer more or less transparent.
- To delete a layer, select a layer in the Layers panel and press Backspace (Windows) or Delete (macOS).
Resize a layer
Change the size of the content of selected layers.
What you learned: To resize layers
- In the Layers panel, select one or more layers that contain images or objects you want to resize.
- Choose Edit > Free Transform. A transform border appears around all the content on the selected layers. Hold the Shift key to avoid distorting the content, and drag the corners or edges until it is the desired size. Drag inside the transform border to move the content around the image. Drag outside the transform border to rotate the content.
- Click the check mark in the options bar or press Enter (Windows) or Return (macOS) to finalize the change.
Add images to a layered design
Bring more images into a design, each image on its own layer.
What you learned: To add images to a design
- Choose File > Place Embedded, navigate to an image file in File Explorer (Windows) or Finder (macOS), and click Place.
- Hold the Shift key to avoid distorting the image, and drag the corners of the image border to resize the added image.
- Drag inside the border to position the added image where you want it.
- Click the check mark in the options bar to finalize the placement. This automatically creates a new layer containing the added image.

