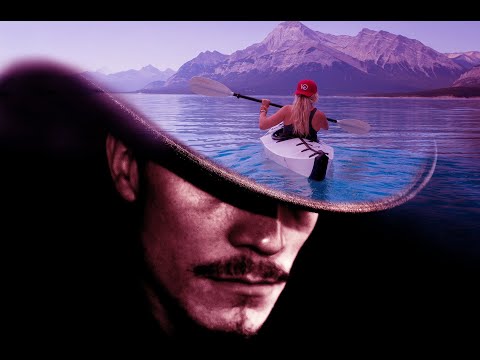Step 1
Let’s start by creating a new file, go to menu bar and click File > New > and then put the following values on their fields:
Width: 1370
Height: 1680
Background Color: Transparent
Step 2
In this step, we will be creating the base background. To start, open the stock ‘Manipulated-Background’ by Intano-Stock in photoshop. Once open, activate the Rectangular Marquee tool by pressing M on your keyboard and create a selection area around the sky. See the image below:
Now that you’ve made a selection area around the sky, activate the Move tool (V) then left click on the image and drag it all the way to our canvas. Position it as shown:
Step 3
Create a new layer (Ctrl + Shift + N) or simply click ‘New Layer’ on Layers palette then go to Layer> Create clipping mask (Alt + Ctrl +G) to create a mask. Activate your brush tool (B) with these settings:
Brush Size: 500px
Hardness: 0%
Opacity: 20%
Flow: 100%
The result:
Next, adjust Hue and Saturation of the image, Go to Layer > New Adjustment Layer > Hue and Saturation. Follow these settings:
Hue: 0
Saturation: -38
Lightness: 0
The result should be similar to this:
Step 4
We’ve made the first part of the sky, now we will make it more dramatic. To do that, we will add another background from the stock ‘Dark Background’ by Xan-04. Open the said stock image and once it is open, copy the image and paste it to our canvas. Make sure to put it above the ‘Base’ layer. To do that, just left-click and drag this new layer on top of the base. Once it is on our main canvas, drag the image until you have the same result:
The result of drag:
Next, add a vector mask from the bottom of layer’s patte. Now, activate your Eraser tool (E) with a soft round brush. Erase highlighgted area as shown below:
The result should be similar to this:
Step 5
Now, in this step, we will be adding our subject-the model. First, let’s open the stock image by Faestock. We will be cutting out subject from its original background. To do this, activate Pen tool (P) for an accurate result.
Import it to our working canvas. Activate the transform tool (V) and resize model same as the image below:
Rename the layer to ‘Model’
Step 6
Let’s brighten up the model by adding an empty layer (Shift + Ctrl + N). Rename the layer to ‘bright’. Drag the layer down after the model’s layer. Select a soft white brush (B) with an opacity of 20% and a 100% flow. Gently brush over the body.
The result:
Step 7
Add another empty layer (Shift + Ctrl + N), the layer should be placed on the top of the model’s layer. Enhance the light more by highlighting the edge of the model to bright out the light from the background. Activate the brush tool by pressing B and when it is activated, use the following values:
Size: 6-12%
Opacity: 20%
Flow: 100%
Hardness: 0%
Zoom in and now gently brush the face, shoulder and some part of the skirt as seen below:
The result should be similar to this:
Step 8
Now, we will make the ‘highlighted edges’ to look more natural and so activate your smudge tool and smudge the edges. Look what I did below:
Continue smudging on different parts until you get the desired result.
Step 9
Next, We’ll adjust the Hue and Saturation. Go to Layer > New Adjustment Layer> Hue and Saturation and create a clipping mask.
Hue: 0
Saturation: -10
Lightness: 0
Now group the layers we have created and name it ‘Model’.
Step 10
Add another empty layer and then activate your brush tool (B) and open ‘Snow White’ by tahliadenae. Choose brush #197 and follow these settings:
Size: 700px-1200px
Hardness: 0%
Opacity: 100%
Flow: 100%
Apply randomly on the layer and make sure it isn’t aligned or fall into sections or else it will look fake. Delete snow pecks which distracts the image by using the Eraser tool.
Step 11
Now, still the snow layer activated, go to Filter> Blur > Motion Blur. Input the following settings:
Angle: -30
Distance: 5 pixels
The motion blur result:
Group the layers to ‘Snow’
Step 12
Open ‘Amazing lens flare’ by sapphiredesign. Choose lens flare #4 and copy to our canvas. Once copied, resize it and place it like I did below:
Step 13
Next step is changing the blending mode into ‘Screen’. The result:
This will enhance the lighting into our scene. You can always do this where there is a strong lighting on the background to create a dramatic effect.
Group the layers and rename the group to len’s flare.
Step 14
The next step is enhancing the color of our image. We’re giving it a dark artwork finish. Let’s start by adding ‘Solid Color’. To do that, Click on New Fill layer/Adjustment layer button from the layer window when the menu opens, pick solid color. In the ‘Color Picker’ window, enter in #424142.
Step 15
When you have it on the layer window, change the Blending Mode to Soft Light and the opacity should be change at 20%. The result should be smiliar to this:
Step 16
Now let’s create the second ‘solid color’. Set the color to #6d7378 then change the blending mode to Soft Light and the Opacity should be retained at the 100%.
The result should be similar to this:
Step 17
Let’s create the last solid color and set the color to #5b7aa4.
and the result is:
Step 18
It’s time to create color balance adjustment layer from the Create New Fill/Adjustment layer button. Click on color balance from contextual menu and when the color balance boy opens, apply the following:
Shadows: +5,0,-5
Midtones: 0,0,0
Color Balance: -8, +15, +27
The result:
Step 19
Finally let’s enhance the color by creating Photo Filter adjustment layer. Go to Layer> New Adjustment layer> Photo Filter.
Step 20
The last step would be adjusting the curves. Go to Menu> Layer> New Adjustment Layer> Curves. Input the following:
Output: 36
Input: 31
and the final result is:
And We’re Done!
Here is how your final result should look.