Photoshop can fix damaged and distorted photos. The raster graphics editor reduces color and luminance noise along with correcting other flaws such as red eye, blemishes, spots, etc. in the photos.
Use the below method in the latest Photoshop CC, CS6, CS5, and lower versions.
- Use Noise reduction filters
What you can fix: Spots, grains, dots of red, green, and blue, color fringing, halos, shadows, pixelation, luminance noise (black, white, and grey dots), banding etc. in photos
Colored artifacts or distortion in your photos mostly occur due to wrong camera or light settings. Noise filters in Photoshop are the best way to remove such color issues in the images.
Photoshop offers two mode to reduce noise in the pictures – basic and advanced. If you don’t get satisfactory results in the basic mode, try the advanced version.
How to reduce Noise in Basic mode in Photoshop
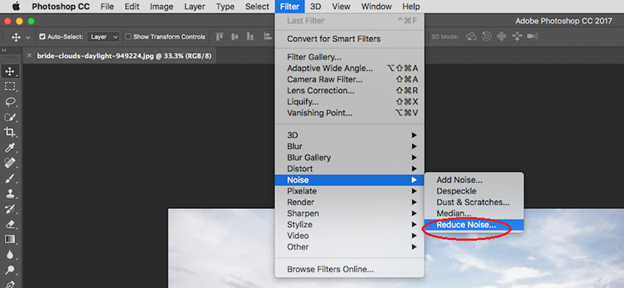
- In the top bar select and follow Filter > Noise > Reduce Noise
- Zoom in and out the area from where you want to reduce noise with the + / – button below the image preview
- On the right pane, select Basic
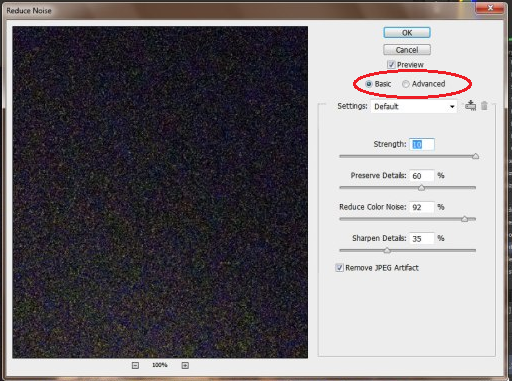
- Adjust the Strength, Preserve Details, Reduce Color Noise, and Sharpen Details sliders. Try various combination settings to get the balanced picture
- Preview the results after check-in the Remove JPEG Artifact box
- Click OK on top
| Note: Some Photoshop filters that you can use to reduce various types of noise in photos – Despeckle, Dust & Scratches, Reduce Noise, Sharpen, and Sharpen Edges. |
How to reduce Noise in Advanced mode in Photoshop
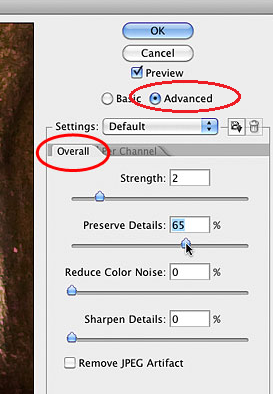
- In the top bar select and follow Filter > Noise > Reduce Noise
- Select Advanced
- Select Per Channel tab
- Select the Channel one by one and adjust the Strength and Preserve Details sliders for each
- Preview the changes and click OK

